روش های چسباندن اطلاعات در اکسل
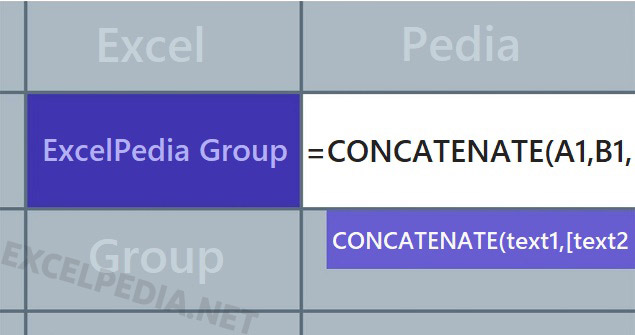
روش های چسباندن اطلاعات در اکسل
حتما تا به حال پیش اومده که بخواید داده های موجود در سلول های مختلف رو به هم بچسبونید (احتمالا برای این کار از تابع Concatenate در اکسل هم استفاده کردید).
مثلا نتایج چندین فرمول رو بخوایم یک جا ادغام کنیم، یا اطلاعاتی از منابع دیگه وارد اکسل کردیم و در سطرهای مختلف قرار گرفته و بخوایم همه رو یکجا و در یک سلول قرار بدیم و … . برای این کار روش های مختلفی وجود داره که در این مقاله به اونها می پردازیم:
- روش اول : استفاده از &
- روش دوم : استفاده از تابع Concatenate
- روش سوم : استفاده از ابزار Justify
روش اول: استفاده از عملگر & در اکسل
برای اینکه داده ها رو به هم بچسبونیم میتونیم از عملگر & استفاده کنیم. در شکل زیر نحوه استفاده از & برای متصل کردن یک داده متنی ثابت به یک سلول نمایش داده شده است:
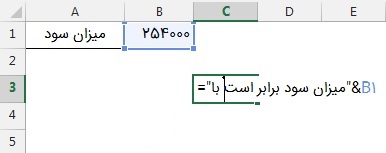
روش دوم: استفاده از تابع Concatenate در اکسل (ورژن قبل از ۲۰۱۹)
این تابع هم دقیقا مشابه & عمل میکنه با این تفاوت که دیگه نیازی به & نیست و خود تابع، داده ها رو متصل میکنه به هم. آرگومان های این تابع، اجزایی هستن که میخوایم به هم متصل بشن. در شکل زیر مثال بالا رو با تابع Concatenate میبینید:
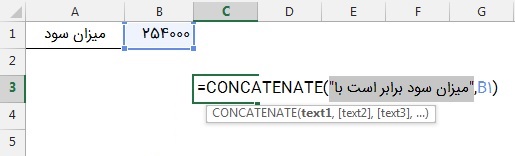
ضعفی که در این تابع وجود داره این هست که اگر تعداد سلول هایی که بخوایم به هم متصل بشن زیاد باشه، امکان انتخاب یک محدوده (بصورت یکجا) وجود نداره و باید سلول ها تک به تک انتخاب شوند.
مثلا فرض کنید داده ها مطابق شکل ۳ در زیر هم قرار دارند. حالا این ها رو به هم وصل کنیم . برای این کار نمیتونیم محدوده A1:A4 رو انتخاب کنیم بلکه باید تک تک در فرمول وارد بشه:
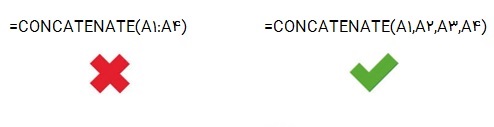
حالا اگر بخوایم بین داده های موجود در هر سل – وجود داشته باشد، مطابق شکل ۴ فرمول تبدیل می شه به:
=CONCATENATE(A1,”-“,A2,”-“,A3,”-“,A4)
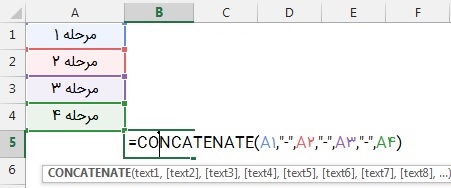
ترفندی برای حل مشکل تابع Concatenate
گفتیم که تو این تابع امکان انتخاب یک محدوده برای این تابع وجود نداره (شکل ۳)، حالا برای اینکه این مشکل رو حل کنیم از ترفند زیر استفاده میکنیم. برای این کار از تابع Transpose استفاده میکنیم:
=CONCATENATE(TRANSPOSE(A1:A4))
وقتی Enter بزنیم با خطا مواجه میشیم. حالا باید طبق مراحل زیر عمل کنیم:
بعد از اینکه این فرمول رو نوشتیم، کل تابع Transpose رو انتخاب کرده و F9 میزنیم و وقتی داخل فرمول Transpose محاسبه شد، علامت های آکلاد { } رو حذف میکنیم و Enter میزنیم. به تصویر زیر دقت کنید:
=CONCATENATE({“مرحله ۱″,”مرحله ۲″,”مرحله ۳″,”مرحله ۴”})
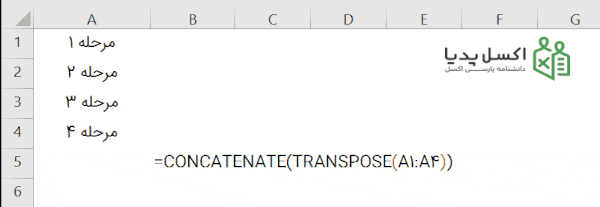
حالا اگه بخوایم طبق بالا یک خط تیره هم بین عبارات باشه، فرمول رو به این صورت می نویسیم:
=CONCATENATE(TRANSPOSE(A1:A4)&”-“)
نکته:
این ترفند، باعث میشه فرمول خاصیت تغییر پذیریش رو از دست بده و با تغییر داده های مرجع، نتیجه تغییری نکنه.
در اکسل ۲۰۱۹ یک سری توابع منعطف برای چسباندن اطلاعات اضافه شده که همه این مسائل رو برطرف میکنه. حتما مقاله مربوط به توابع اضافه شده در ورژن ۲۰۱۹ رو مطالعه کنید
روش سوم: استفاده از ابزار Justify
یکی از ابزارهای کمتر شناخته شده اکسل ابزار Justify هست. مشابه این ابزار رو در Word با همین نام داریم که کارش اینه که کلمههای یک پاراگراف رو طوری تنظیم میکنه که بصورت منظم و به اندازه مادر تعیین شده در کنار هم قرار بگیره،
حالا شاید بپرسین این چه ربطی به اکسل داره؟ در اکسل همین کارو طوری انجام میده که محتویات سلولهای انتخاب شده رو میاره تو یک سلول به طوریکه کل سلول پر بشه.
برای این کار، اول پهنای سلول مورد نظر رو به اندازه همه عبارت های مورد نظر بزرگ میکنیم (طوری که مطمئن باشیم اگر همه عبارات به هم بچسبن، توی اون سلول جا میشن). حالا کافیه سلول های مورد نظر رو انتخاب کرده و از مسیر زیر Justify رو بزنیم.
Home —-> Editing —-> Justify
مساله بالا رو با این ابزار هم حل میکنیم:
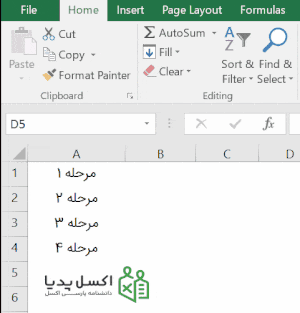
این ابزار برای چسبوندن جملات یک متن که در سلول های مختلف قرار گرفتن خیلی مورد استفاده قرار میگیره. نکته اصلی در استفاده از این ابزار، پهنای سلول و اندازه فونت هست.
اگر متن ها زیاده، zoom صفحه رو کم کنید که بتونید سلول رو خیلی بزرگتر کنید (براحتی دیده بشه). بعد فونت متن رو در کوچکترین حالت قرار بدید و بعد مراحل بالا رو انجام بدید.
در اکسل ۹۸ دنبال کنید

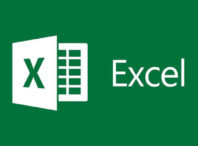
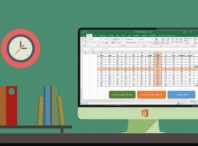

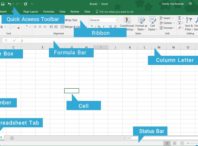


دیدگاهی بنویسید